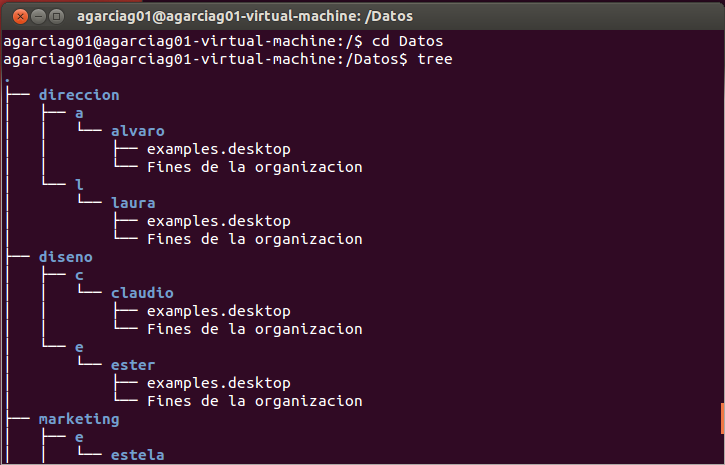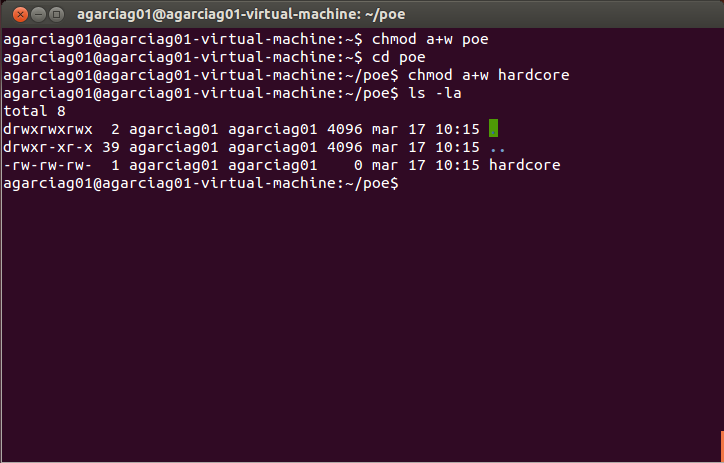Cliente : Ubuntu Server
El primer paso que tenemos que hacer es de habilitar la tarjeta de red en nuestra máquina virtual para ello nos meteremos en la configuración de la misma y una vez aquí entraremos en red y se nos abrirá una ventana en la que podremos habilitar la tarjeta de red y poner el tipo de conexión en este caso elegiremos puente
Una vez que ya tenemos tarjeta de red en nuestra máquina virtual ahora tenemos que configurar dicha tarjeta de red
para ello entraremos en el terminal y escribiremos la siguiente linea de comandos:
Con este comando entraremos dentro del archivo de configuración de la tarjeta de red
Las dos últimas lineas son las que hemos añadido para que la configuración este correcta
Y por ultimo tendremos que en primer lugar apagar la tarjeta red mediante el comando
ifdown eth0
e inmediatamente después tenemos que volver a levantarla ya con la nueva configuración mediante el comando:
ifup eth0
El siguiente paso que tenemos que hacer es del de crear nuestro par de claves para ello usaremos el comando:
Ahora lo que tenemos que hacer una vez que ya tenemos nuestras claves creadas es importar nuestra clave pública al servidor remoto en nuestro caso Devian para ello usaremos el comando:
scp /home/laurag/.ssh/id_rsa.pub enyelsg@192.168.2.155:/home/enyelsg/.ssh
Tal y como se observa en la imagen podemos apreciar que nos dice la fingerprint y que si estamos de acuerdo en que se envie desde laurag a enyelsg.
Ahora el siguiente paso será el de poder conectarnos directamente mediante ssh de forma remota
para que este proceso se lleve a cabo tendremos que escribir la siguiente linea de comandos
ssh enyelsg@192.168.2.155
Una vez que ya hemos comprobado que la conexión mediante ssh funciona correctamente veremos como crear una copia de seguridad de un directorio de nuestro cliente en el servidor para ello ejecutaremos el siguiente comando:
rsync -avz /home/laurag/copia enyelsg@192.168.2.155:/home/enyelsg
para ello antes tendremos que crear evidentemente el directorio del que queremos hacer la copia de seguridad.
Aquí tenemos el archivo que hemos creado para hacer la copia de seguridad
Aquí está la comprobación de que la copia de seguridad se a creado correctamente
Ahora veremos como se restaura una copia de seguridad que previamente hemos modificado en el cliente para que de esta manera podamos ver como cambia de un estado a otro.
Para hacer la copia de seguridad lo que haremos será usar el siguiente comando, la diferencia de este con respecto al de la copia de seguridad simplemente se encuentra en que ahora el origen es enyelsg y el destino es laurag.
También hemos visto como configurar putty de manera que al conectarnos no nos pida contraseña.
Los pasos a seguir son los siguientes:
En primer lugar nos meteremos en puttygen y una vez allí le daremos a generate con esto se nos crearan un par de claves.
Luego una vez que están creadas las claves guardaremos los archivos al menos el de la clave privada pinchan en donde pone save private key y la guardaremos en un lugar seguro.
Una vez que ya tenemos creadas las claves lo que haremos será configurar el putty. Para ello entramos en putty y haremos lo siguiente.
Entramos en SSH y en el apartado Auth (seleccionaremos la clave privada que anteriormente guardamos.
Y luego dentro de SSH entramos en el apartado Data y le diremos el nombre que queramos para loguearnos.
Ya tenemos el putty configurado ahora el siguiente paso es el de pegar la clave pública.
Para ello abrimos un terminal y escribimos nano authorized_keys
Se nos abrirá un archivo de texto que tendrá que estar vacío es aquí donde deberemos de pegar la clave pública
Se puede pegar de varias formas pero una forma fácil de hacerlo es volver al puttygen y le damos a load cargamos la clave privada que guardamos anteriormente y en la parte de arriba nos aparecerá la clave publica la seleccionamos la copiamos y luego en el archivo authorized_keys solo tenemos que pinchar con el segundo botón del ratón y ya nos aparecerá en dicho archivo ahora siguiendo las instrucciones que se nos muestran abajo vemos que con CTRL+O y luego CTRL+X y con esto ya habremos guardado el archivo.
Una vez que ya tenemos todo esto hecho volvemos a abrir el putty y en Session escribimos la ip a la que nos queremos conectar y pinchamos en selector de SSH porque es como nos queremos conectar y elegimos la configuración guardada anteriormente:
Y ya estamos dentro sin necesidad de que nos pida contraseña .